Cara Menggunakan Aplikasi Google Drive Di iPhone
Oppa Gadget - iPhone , Layanan Penyimpanan cloud adalah salah satu pilihan yang dapat kamu manfaatkan selain menyimpan menggunakan media penyimpanan offline. Banyak juga keuntungan yang akan kita dapatkan ketika menyimpan data menggunakan fitur penyimpanan cloud.
Salah satunya antara beberapa service penyimpanan cloud yang terkenal ialah Google Drive. Kamu mungkin tidak asing dengan layanan penyimpanan cloud milik Google itu. Tidak tanggung-tanggung, Google memberi capacity yang lumayan besar untuk para penggunanya yakni 15 GB, dan itu GRATIS guys.
Berikut ini Adalah Cara Menggunakan Aplikasi Google Drive Di iPhone
Sign In
Bila telah mempunyai account Gmail, kamu bisa langsung terhubung Google Drive menggunakan alamat url's https://drive.google.com. Atau kamu dapat juga mengaksesnya menggunakan aplikasi Google Drive. Bila belum punyai, kamu dapat mengunduhnya di sini.
Silahkan download dan install aplikasinya untuk mulai menggunakan Google Drive di iphone, lalu untuk Sign In menggunakan account Gmail kamu yang aktif.
Membuat Folder Baru
Caranya:
- Click pada sinyal lebih (+) warna biru yang berada di sisi kanan bawah
- Pilih pilihan Folder
- Isi nama folder
- Click Create untuk bikin folder
Upload FIle
Jadi, saat kamu kehilangan data juga tidak butuh menangis, meraung, menjerit, karenanya lebay okeee.. Keep Calm saja, file-file kamu masih tersimpan rapi kok di cloud.
Itu fungsinya memakai Google Drive di iphone, tinggal download kembali, beres deh.
Caranya gak jauh beda dengan cara membuat folder, yakni :
- Click pada sinyal lebih (+) warna biru yang berada di sisi kanan bawah
- Pilih pilihan Unggah
- Pilih tempat file yang ingin diunggah
- Pilih file
- Click Unggah
Cara Aktifkan Passcode untuk Google Drive
Untuk membuat passcode pada aplikasi Google Drive, kamu dapat mengikuti cara dibawah ini :
- Membuka aplikasi Google Drive
- Pilih menu Settings
- Pilih Passcode Lock
- Aktifkan Passcode Lock serta masukan passcode yang kamu kehendaki
Auto Backup
Dengan mengaktifkan fitur ini, kamu gak perlu repot mengupload photo/video secara manual satu demi satu.
Caranya :
- Membuka aplikasi Google Drive
- Pilih menu Settings
- Pilih Photos
- Aktifkan Auto Backup
Kamu dapat juga melakukan setting apakah fitur Auto Backup ini cuma bisa menggunakan Wi-Fi saja atau bisa menggunakan Wi-Fi dan seluler (mobile data).
Menambahkan Account Di Google Drive
Kadang kita ingin menaruh file dengan memakai account yang berlainan. Contohnya, yang pertama untuk menaruh data-data pribadi serta yang ke-2 untuk menaruh data yang dapat disharing dengan pemakai lain yang menggunakan Google Drive di iphone.
Kamu dapat menambahkan account dengan cara :
- Membuka aplikasi Google Drive
- Pilih Manage Accounts
- Pilih Add Akun
Sharing Data
Untuk memakai feature ini, saya anjurkan supaya memakai e-mail spesial yang diperuntukkan untuk share data. Kamu dapat share data dengan pemakai lain dengan cara :
- Pilih Folder/File yang akan dishare dengan pemakai lain
- Pilih Add People
- Masukan e-mail pemakai yang lain
Hapus File/Folder
Caranya :
- Click serta tahan file yang akan dihapus
- Click simbol tong sampah
atau
- Pilih pilihan pada file yang akan dihapus
- Click Remove
Apakah anda memiliki tips dan trik tambahan perihal cara menggunakan Google Drive di iPhone ? Yuk comment dibawah.
Semoga bermanfaat.





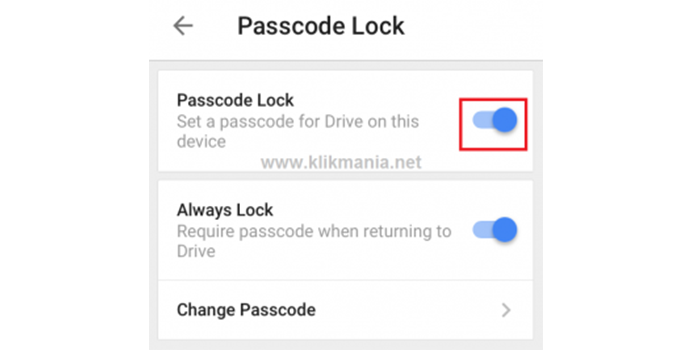





Leave a Comment